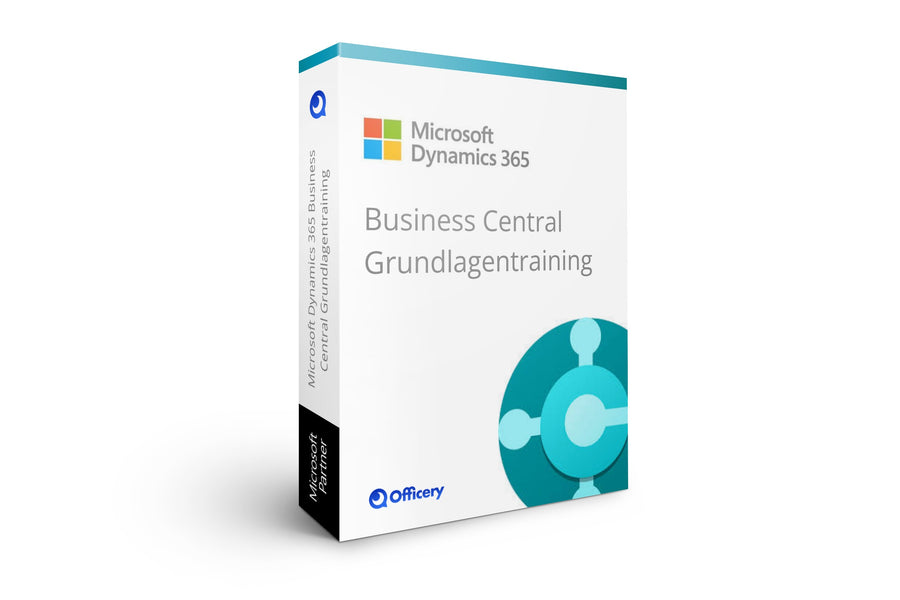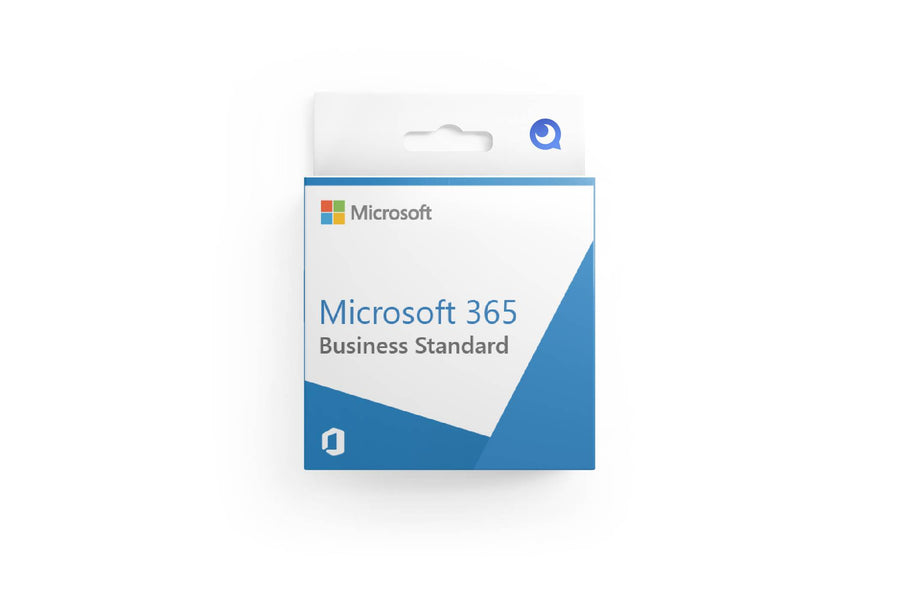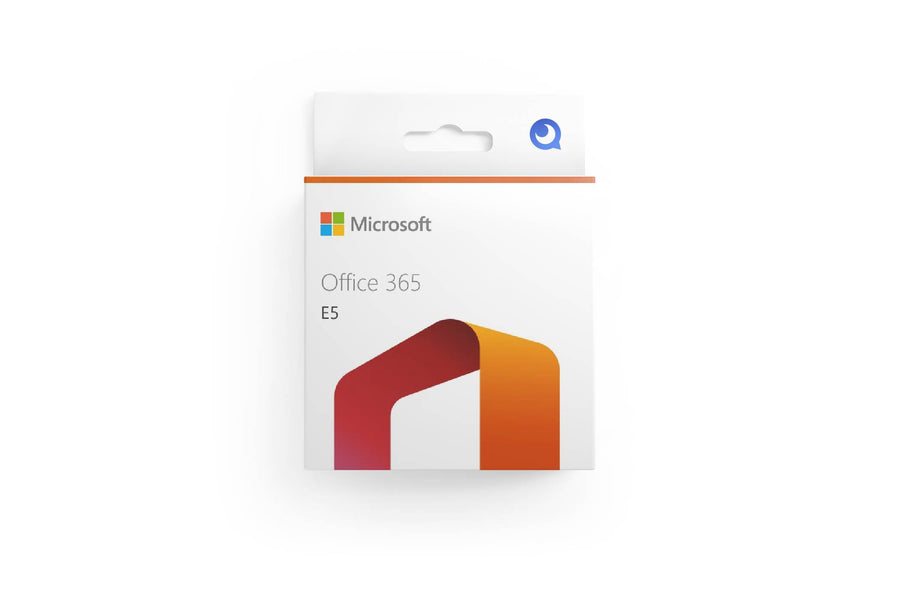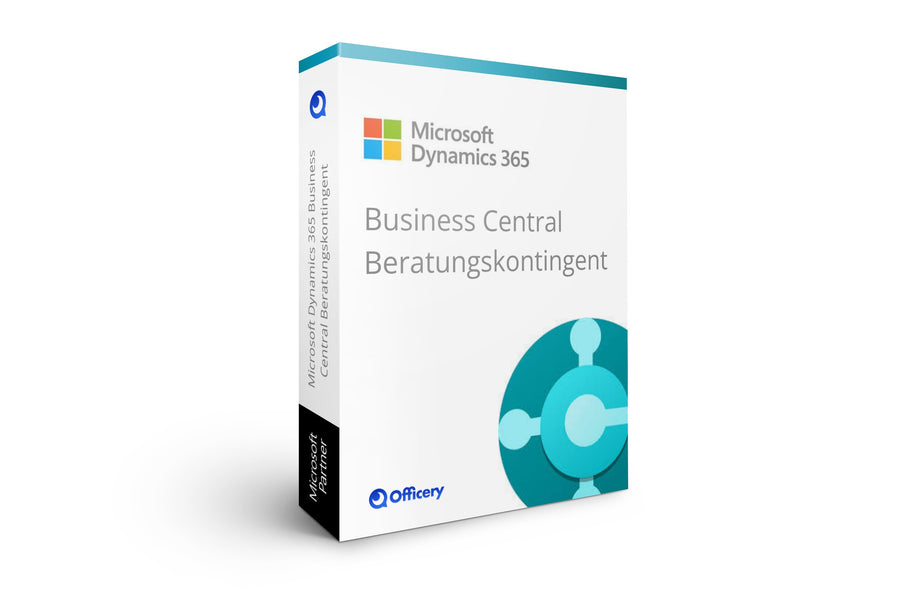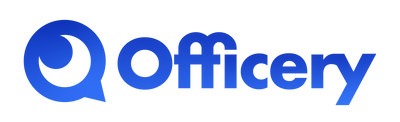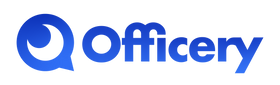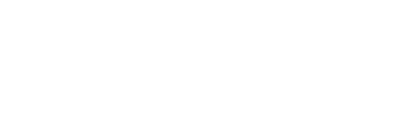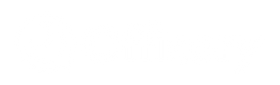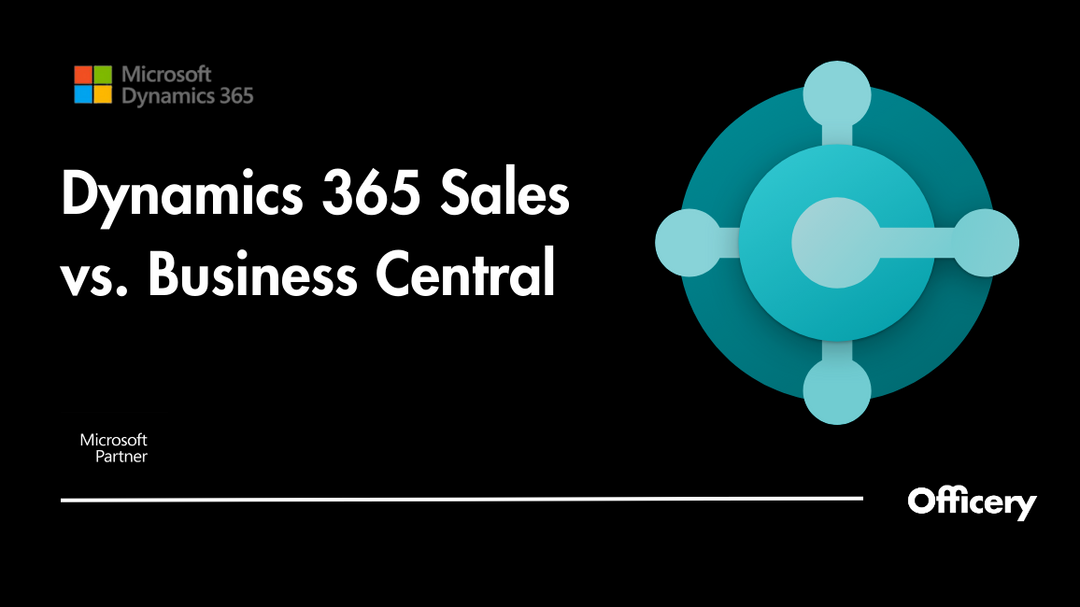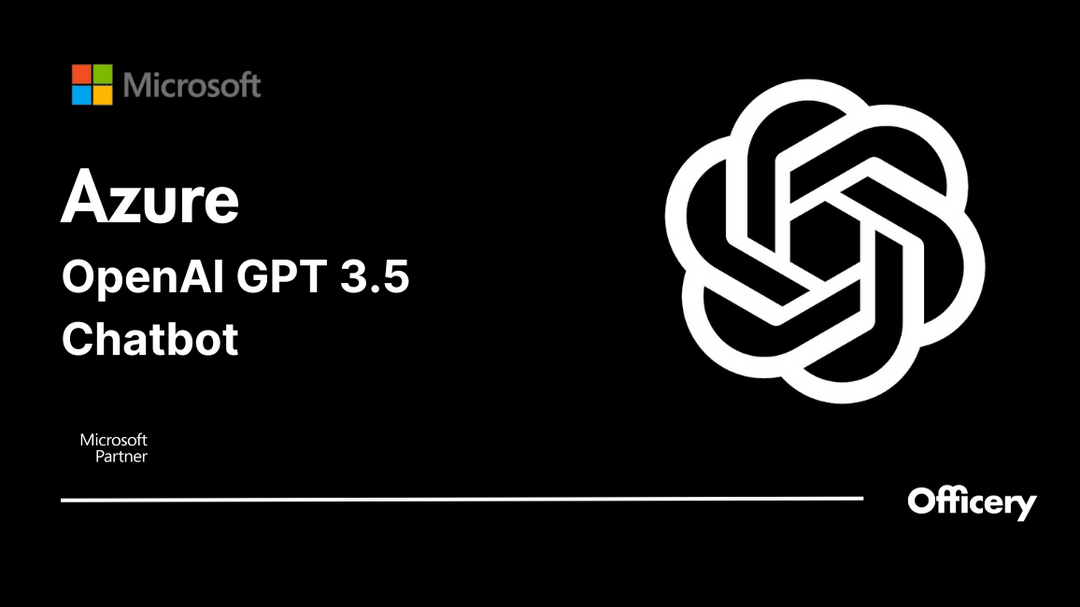Microsoft Teams Homeoffice und Büro Hintergrundbilder

Microsoft Teams bietet seinen Nutzern die Möglichkeit, ihren Hintergrund während Videokonferenzen individuell anzupassen. Dabei können sie entweder ein eigenes Bild oder eines der vielen vorgefertigten Hintergrundbilder auswählen.
Ein ansprechender Hintergrund kann dazu beitragen, dass sich die Teilnehmer einer Videokonferenz wohler und aufgehobener fühlen. Besonders im Homeoffice, wo der Arbeitsplatz häufig nicht ideal für Videokonferenzen ist, kann ein schöner Hintergrund Ablenkungen vermindern und dafür sorgen, dass sich die Teilnehmer besser auf das Gespräch konzentrieren können.
Eine gute Wahl für den Hintergrund sind daher Bilder, die ein ansprechendes Büroumfeld zeigen. Das kann beispielsweise ein schöner Schreibtisch mit Blumen und einer Tasse Kaffee sein oder eine helle und einladende Bürolandschaft mit großen Fenstern und Grünpflanzen. Solche Bilder vermitteln Professionalität und Konzentration und sorgen dafür, dass sich die Teilnehmer einer Videokonferenz auf das Gespräch konzentrieren können.
In diesem Artikel zeigen wir dir, wie du ganz einfach deinen Microsoft Teams Hintergrund ändern kannst. Lasse dich auch von unseren schönen MS Teams Büro Hintergrundbildern inspirieren!
Microsoft Teams Hintergrund ändern und Microsoft Teams Hintergrundbilder
Welchen Hintergrund bei Teams verwenden?
Moderne Büro Hintergrundbilder statt Urlaubsfotos verwenden
Von seriös bis lustig gibt es viele verschiedene Arten von Microsoft Teams Hintergrundbildern. Bei Kunden ist es wichtig, Professionalität und Kompetenz auszustrahlen.
Vermeide hierbei einen Strand oder Weltraum Hintergrund. Dies wirkt auf deine Kunden unnatürlich. Du möchtest nicht, dass deine Mitarbeiter sich als Urlauber vor Kunden präsentieren. Stattdessen soll dein Unternehmen professionell vertreten werden.
Verwende moderne Büro Hintergründe. Sie lassen dich so aussehen, als wärst du wirklich in einem schicken Büro vor Ort. Dies wirkt viel natürlicher und realistischer.
Wähle einen simplen Hintergrund
Dein Microsoft Teams Hintergrund sollte nicht von dir ablenken und schlicht sein. Vermeide zu bunte und knallige Farben.
Das Bücherregal wird zwar oft als Hintergrund empfohlen, kann aufgrund der Details zu sehr ablenken. Verwende auch keinen animierten Hintergrund. Im Vordergrund stehen du und deine Präsentation.
Entscheide dich für einen Hintergrund mit deinem Firmenlogo
Dein Logo ist wie der Fingerabdruck deines Unternehmens. Zeige es überall dort, wo dein Unternehmen repräsentiert wird: Auch in deiner Microsoft Teams Videokonferenz!
Mit einem Hintergrund mit deinem Firmenlogo kann dein Unternehmen von deinen Mitarbeitern einheitlich aus dem Homeoffice repräsentiert werden.
Vorteile eines virtuellen Hintergrunds
Es gibt kostenlose vorhandene Bilder, die du verwenden kannst. Es lohnt sich jedoch mehr, auf personalisierte virtuelle Hintergründe zu setzen:
Die Vorteile von virtuellen Hintergrundbildern im Überblick:
- Starker erster Eindruck mit einem Hintergrund, der dein Logo trägt
- Einheitliche Auftreten deine Unternehmens mit modernem Büro Hintergrund
- Schützt die Privatsphäre im Homeoffice
- Überall professionell aussehen: Einsetzbar in gängigen Videokonferenz Softwares
Und der größte Vorteil: Ein Bild hochladen und in Teams einrichten geht super schnell.
Unsere schönsten Microsoft Teams Büro Hintergrundbilder
Jetzt wird gepitcht! Mit Associates in einem Konferenzraum vor großer Leinwand.
Hole dir den Scandi-chic Stil direkt in dein Homeoffice. Mit dem Bild Brainstorm für Ideenreichtum und Kreativität.
Der New York Stil mit Logo an der Seite für extra Sichtbarkeit in deiner Videokonferenz. Nicht nur für Consultants geeignet!
Einfach und minimalistisch. Mit Glass.
Schlicht und Grey
Willkommen im Hörsaal! Mit Hall Of Fame als virtuellen Hintergrund stehst du in einem Saal mit großer Leinwand.
Büro im Industrial Stil. Mit HQ als Hintergrund wird das Headquarter Feeling im Homeoffice möglich!
Die Denkfabrik als dein Hintergrund fürs Homeoffice. Hole dir Think Tank!
Microsoft Teams Hintergrund ändern
Klicke auf den YouTube Play-Button, um das Video zu starten.
In unserem YouTube Tutorial wurde das Bild Officery HD Think Tank als Teams Video Hintergrund verwendet.
Die einzelnen Schritte, wie du deinen Microsoft Teams Hintergrund ändern kannst, sind im folgenden Bild zusammengefasst
Kurzanleitung, um deinen Microsoft Teams Hintergrund zu ändern
1. Um deinen Microsoft Teams Hintergrund zu ändern, starte eine Videokonferenz und gehe auf Hintergrundfilter.
2. Hier kannst du einen bereits vorhanden Teams Videokonferenz Hintergrund verwenden. Klicke auf das Plus-Symbol, um einen deine eigenen Hintergrundbilder in Teams hochzuladen.
3. Über das Menü Hintergrundeinstellungen wählst du nun deinen gewünschten Teams Hintergrund aus. Fertig!
So kommt dein virtueller Hintergrund am besten zur Geltung
Wahrscheinlich kennst du das Problem, dass dein virtueller Hintergrund nicht richtig verblendet wird. Sobald du dich bewegst, werden Teile des richtigen Hintergrunds kurz mit ins Bild eingeblendet.
Teile deines Körpers können unschön abgeschnitten werden. Dies kann in deiner Videokonferenz in Microsoft Teams unruhig wirken.
Um solche Auffälligkeiten zu vermeiden, befolge diese Tipps:
- Nutze eine externe Webcam. Laptopkameras sind von ihrer Leistung her nicht immer ausreichend, um einen virtuellen Hintergrund komplett darzustellen.
Wir empfehlen, eine externe Webcam zu nutzen. Diese sorgt nicht nur für eine hohe Bildqualität, sondern lässt deinen Hintergrund in Microsoft Teams Hintergrund besser aussehen.
- Achte auf ausreichend Beleuchtung. Eine nicht ausreichende Beleuchtung kann dazu führen, dass deine Kamera Farben und Kontraste nicht richtig darstellen kann.
Nutze eine externe Beleuchtung, um dein natürliches Erscheinungsbild zu unterstreichen.
- Achte darauf, dass deine Kleidung nicht dieselbe Farbe hat wie dein virtueller Hintergrund.
- Positioniere dich vor einem einfarbigen Hintergrund. Dies kann z. B. eine weiße Wand sein.
- Profi Tipp: Nutze für ein optimales Ergebnis einen Greenscreen. Ein Greenscreen wird vielfältig in Hollywood-Filmen eingesetzt. Durch das „Chroma-Keying“ wird der Hintergrund optimal entfernt. Diese Technik kannst du auch in deinem Homeoffice für deine Videokonferenz nutzen!
So sieht ein typisches Bild aus:

So sieht es mit dem richtigen Videokonferenz Equipment aus. Des Weiteren habe ich die 5 Tipps, um in Videokonferenzen gut auszusehen, umgesetzt:

Fazit: Sichere dir deinen kostenlosen, personalisierten Microsoft Teams Hintergrund!
Mit einem ansprechenden Hintergrundbild in Microsoft Teams können Nutzer ihre Videokonferenzen noch professioneller und konzentrierter gestalten. Eine gute Wahl sind dabei Bilder, die ein ansprechendes Büroumfeld zeigen und Ablenkungen vermindern.