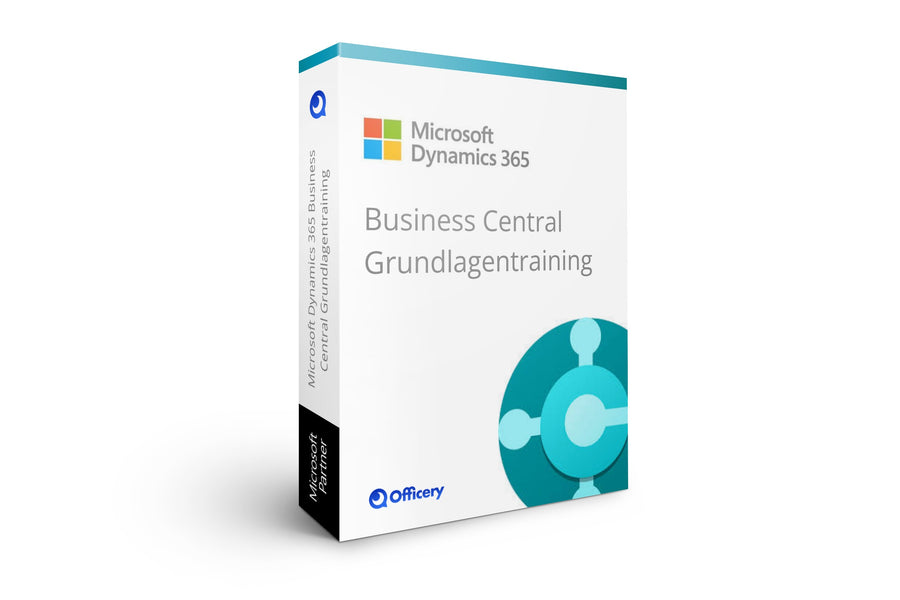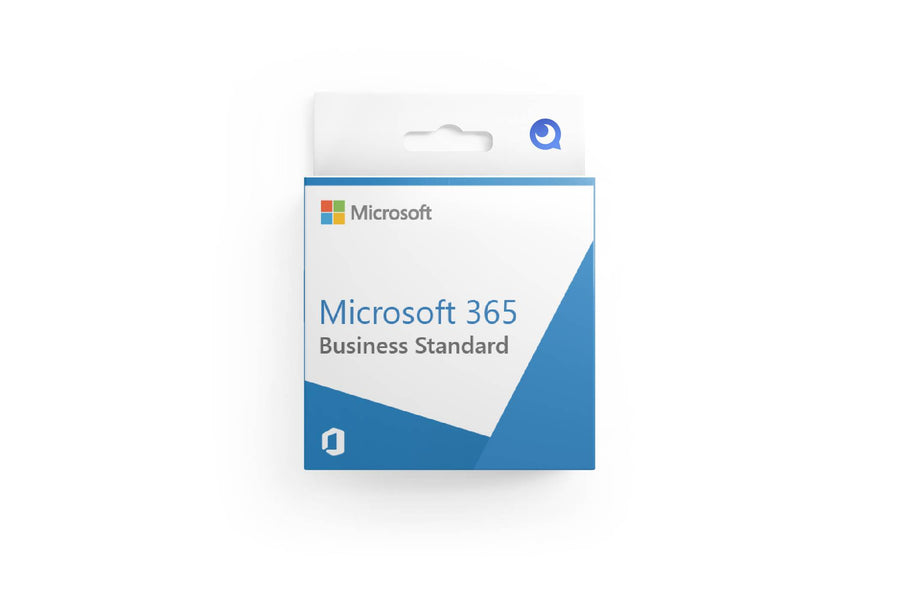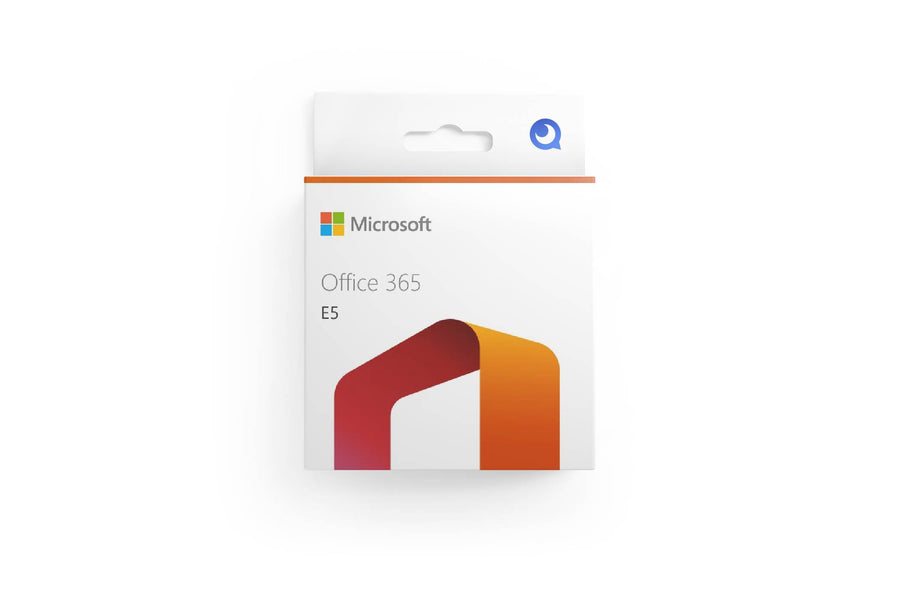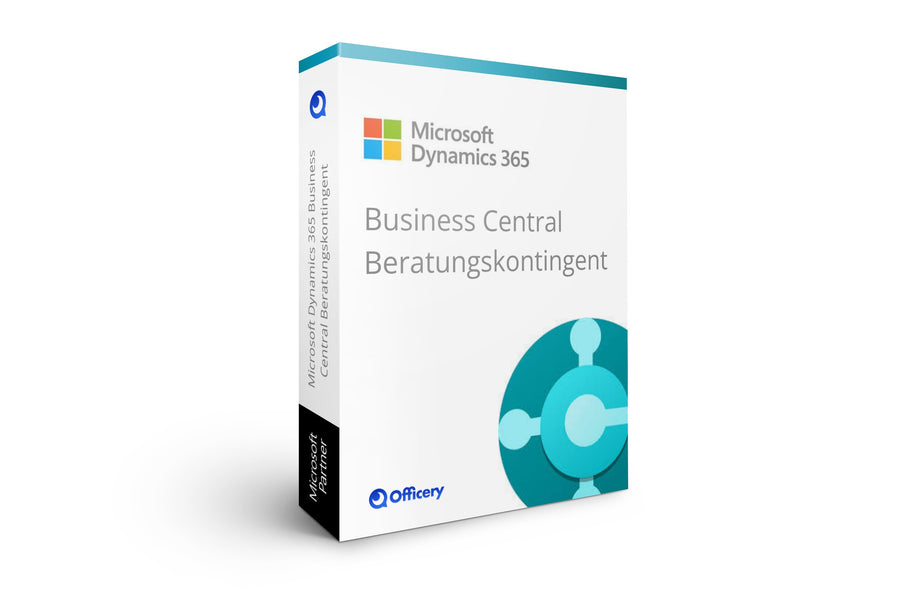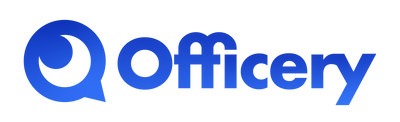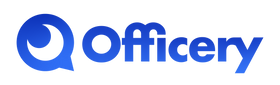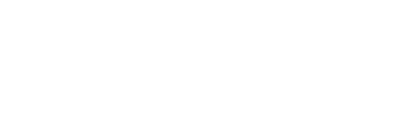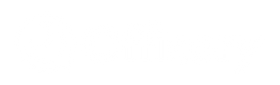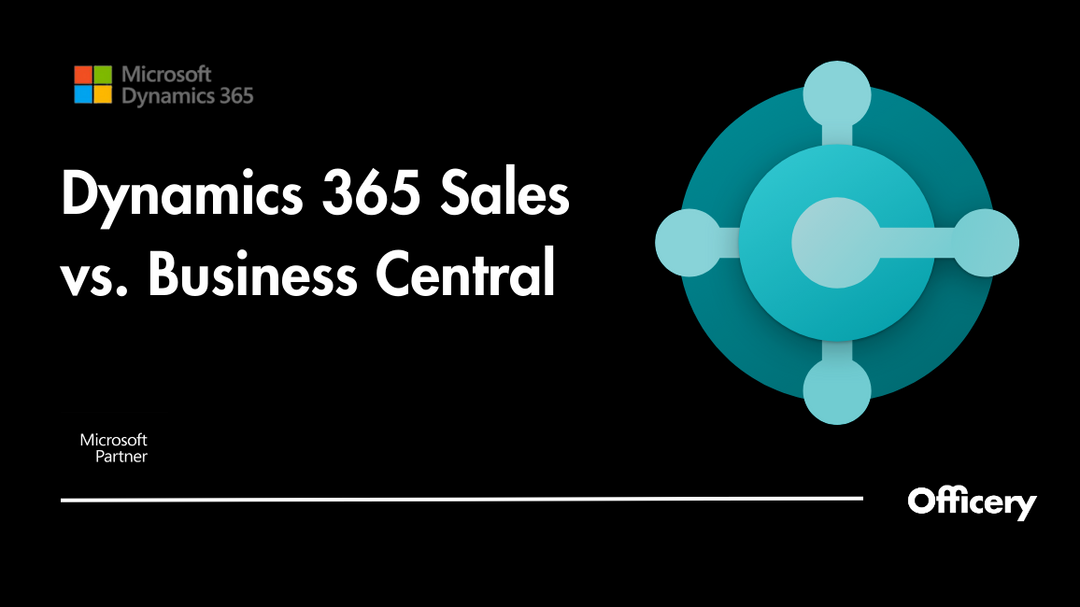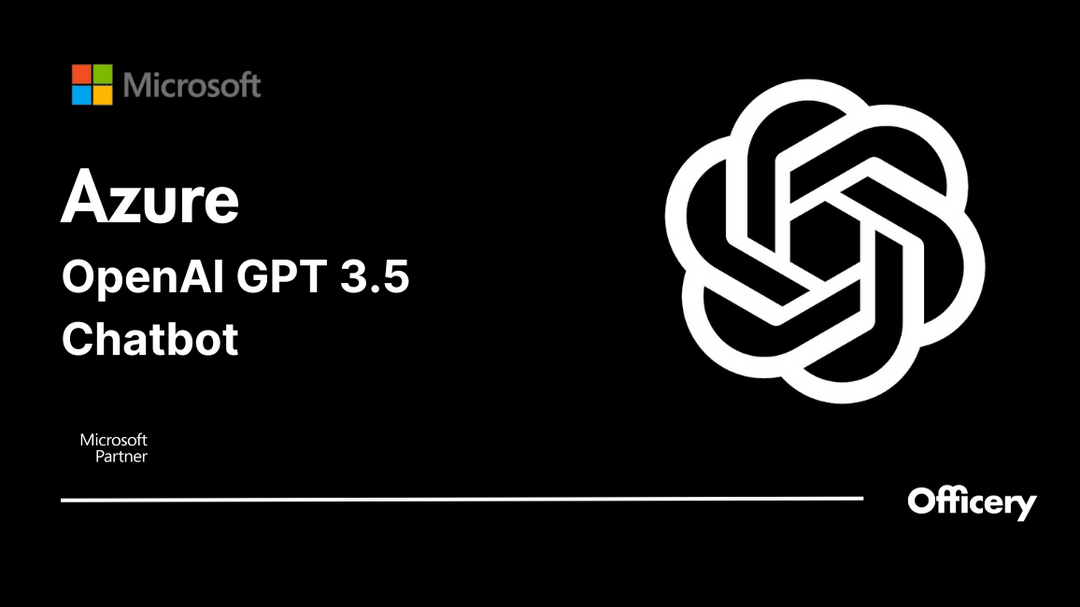Microsoft Teams-thuiskantoor en kantoorachtergronden

Microsoft Teams biedt haar gebruikers de mogelijkheid om hun achtergrond aan te passen tijdens videoconferenties. U kunt uw eigen afbeelding selecteren of een van de vele kant-en-klare achtergrondafbeeldingen.
Een aantrekkelijke achtergrond kan ervoor zorgen dat deelnemers aan een videoconferentie zich meer op hun gemak voelen. Vooral in het thuiskantoor, waar de werkplek vaak niet ideaal is voor videoconferenties, kan een mooie achtergrond afleiding verminderen en ervoor zorgen dat deelnemers zich beter kunnen concentreren op het gesprek.
Een goede keuze voor de achtergrond zijn daarom afbeeldingen die een sfeervolle kantooromgeving laten zien. Dit kan bijvoorbeeld een mooi bureau zijn met bloemen en een kop koffie, of een licht en uitnodigend kantoorlandschap met grote ramen en groene planten. Dergelijke beelden stralen professionaliteit en concentratie uit en zorgen ervoor dat de deelnemers aan een videoconferentie zich kunnen concentreren op het gesprek.
In dit artikel laten we je zien hoe je eenvoudig je Microsoft Teams-achtergrond kunt wijzigen . Laat je inspireren door onze prachtige MS Teams kantoorbehang !
Wijzig Microsoft Teams-achtergrond en Microsoft Teams-achtergronden
Welke achtergrond gebruiken in Teams?
Gebruik moderne kantoorachtergronden in plaats van vakantiekiekjes
Van serieus tot grappig, er zijn veel verschillende soorten Microsoft Teams-achtergronden . Het is belangrijk dat klanten professionaliteit en competentie uitstralen.
Vermijd een strand- of ruimteachtergrond. Dit ziet er onnatuurlijk uit voor uw klanten. U wilt niet dat uw werknemers zich tegenover klanten als vakantiegangers presenteren. In plaats daarvan moet uw bedrijf professioneel worden vertegenwoordigd.
Gebruik moderne kantoorachtergronden . Ze laten je eruitzien alsof je echt in een chique lokaal kantoor zit. Dit ziet er veel natuurlijker en realistischer uit.
Kies een eenvoudige achtergrond
Je Microsoft Teams-achtergrond mag je niet afleiden en moet eenvoudig zijn. Vermijd felle en felle kleuren.
De boekenplank, hoewel vaak aanbevolen als achtergrond, kan te veel afleiden vanwege de details. Gebruik ook geen geanimeerde achtergrond. De focus ligt op u en uw presentatie.
Kies een achtergrond met uw bedrijfslogo
Uw logo is als het ware de vingerafdruk van uw bedrijf. Laat het zien waar uw bedrijf ook vertegenwoordigd is: zelfs in uw Microsoft Teams-videoconferentie!
Met een achtergrond met uw bedrijfslogo uw bedrijf kan uniform worden vertegenwoordigd door uw medewerkers vanuit het thuiskantoor.
Voordelen van een virtuele achtergrond
Er zijn gratis bestaande afbeeldingen die u kunt gebruiken. Het is echter meer de moeite waard om te wedden op gepersonaliseerde virtuele achtergronden:
De voordelen van virtuele achtergrondafbeeldingen in één oogopslag:
- Maak een sterke eerste indruk met een achtergrond met uw logo
- Uniforme uitstraling van uw bedrijf met een moderne kantoorachtergrond
- Beschermt de privacy in het thuiskantoor
- Zie er overal professioneel uit: kan worden gebruikt in gangbare software voor videoconferenties
En het grootste voordeel: een afbeelding uploaden en in teams opzetten gaat razendsnel.
Onze mooiste Microsoft Teams kantoorachtergronden
Nu pitchen! Met collega's in een vergaderruimte voor een groot scherm.
Haal de Scandi-chique stijl in je thuiskantoor. Met de afbeelding Brainstorm voor inventiviteit en creativiteit.
De New Yorkse stijl met een logo op de zijkant voor extra zichtbaarheid in uw videoconferentie. Niet alleen voor adviseurs geschikt!
Eenvoudig en minimalistisch. Met bril .
Effen en grijs
Welkom in de collegezaal! Met Hall Of Fame als virtuele achtergrond sta je in een zaal met een groot scherm.
Kantoor in industriële stijl. Met Hoofdkwartier als achtergrond is het hoofdkantoorgevoel in het thuiskantoor mogelijk!
De denktank als achtergrond voor het thuiskantoor. krijg je Denktank !
Wijzig de achtergrond van Microsoft Teams
Klik op de YouTube Play-knop om de video te starten.
In onze YouTube-tutorial werd de afbeelding Officery HD Think Tank gebruikt als achtergrond voor een teamvideo gebruikt.
De afzonderlijke stappen voor het wijzigen van uw Microsoft Teams-achtergrond worden samengevat in de volgende afbeelding 
Snelgids om uw Microsoft Teams-achtergrond te wijzigen
1. Naar uw Microsoft Om de Teams-achtergrond te wijzigen, start u een videoconferentie en gaat u naar Achtergrondfilter.
2. Hier kunt u een bestaande teamvideoconferentie-achtergrond gebruiken. Klik op het pluspictogram om een van je eigen achtergronden naar Teams te uploaden.
3. Gebruik het achtergrondinstellingenmenu om de gewenste teamachtergrond te selecteren. Compleet!
Zo komt je virtuele achtergrond goed tot zijn recht
U kent waarschijnlijk het probleem dat uw virtuele achtergrond is niet goed verblind. Zodra je beweegt, worden delen van de juiste achtergrond kort in beeld vervaagd.
Delen van uw lichaam kunnen lelijk worden afgesneden. Dit kan onrustig overkomen in uw videoconferentie in Microsoft Teams.
Volg deze tips om dergelijke afwijkingen te voorkomen:
- Gebruik een externe webcam . Laptopcamera's zijn qua prestaties niet altijd voldoende om een virtuele achtergrond volledig weer te geven.
We raden aan om een externe webcam te gebruiken. Dit zorgt niet alleen voor een hoge beeldkwaliteit, maar zorgt er ook voor dat je achtergrond in Microsoft Teams-achtergrond er beter uitziet.
- Let op voldoende verlichting . Onvoldoende verlichting kan ertoe leiden dat je camera kleuren en contrasten niet goed kan weergeven.
Gebruik buitenverlichting om je natuurlijke uitstraling te benadrukken.
- Zorg ervoor dat je kleding niet dezelfde kleur heeft als je virtuele achtergrond.
- Plaats jezelf voor een achtergrond met een effen kleur. Dit kan b.v. B. wees een witte muur.
- Pro-tip: gebruik een groen scherm voor het beste resultaat. Een groen scherm wordt op veel manieren gebruikt in Hollywood-films. Door "chroma keying" wordt de achtergrond optimaal verwijderd. U kunt deze technologie ook in uw thuiskantoor gebruiken voor uw videoconferentie!
Een typische afbeelding ziet er als volgt uit:

Zo ziet het eruit met de juiste videoconferentie apparatuur . Ik heb ook de 5 tips geïmplementeerd om er goed uit te zien tijdens videoconferenties :

Conclusie: Beveilig uw gratis, gepersonaliseerde Microsoft Teams-achtergrond!
Met een aantrekkelijke achtergrondafbeelding in Microsoft Teams kunnen gebruikers hun videoconferenties nog professioneler en gerichter maken. Een goede keuze zijn afbeeldingen die een aantrekkelijke kantooromgeving laten zien en afleiding verminderen.