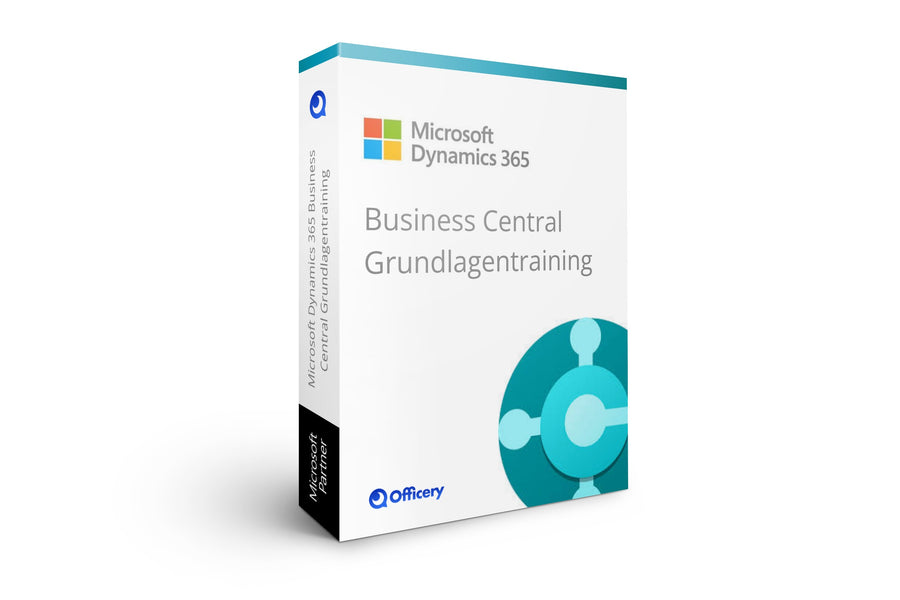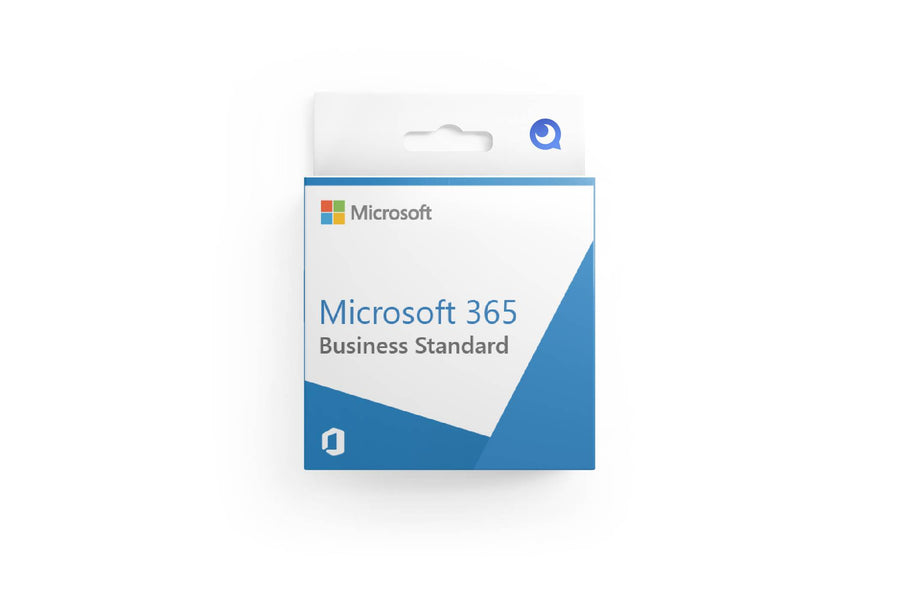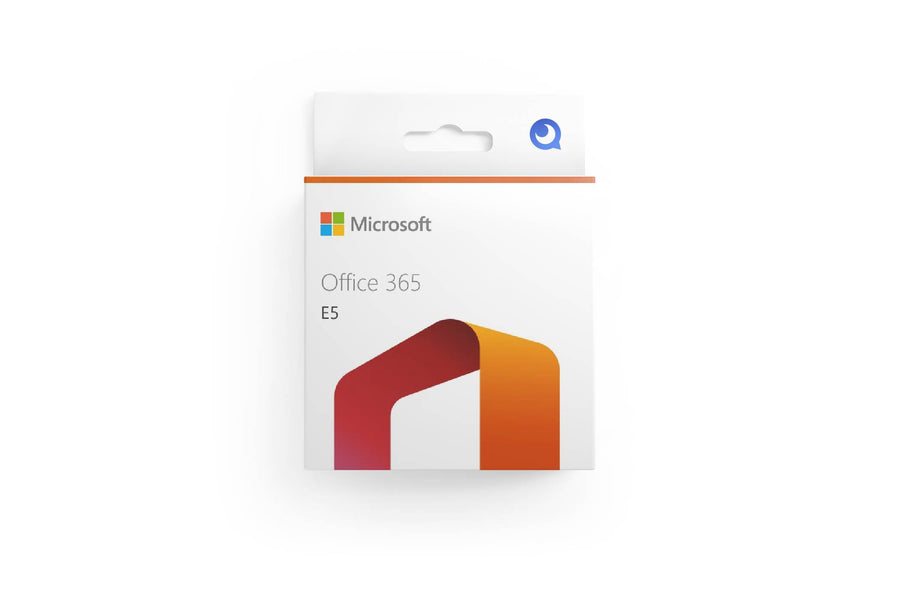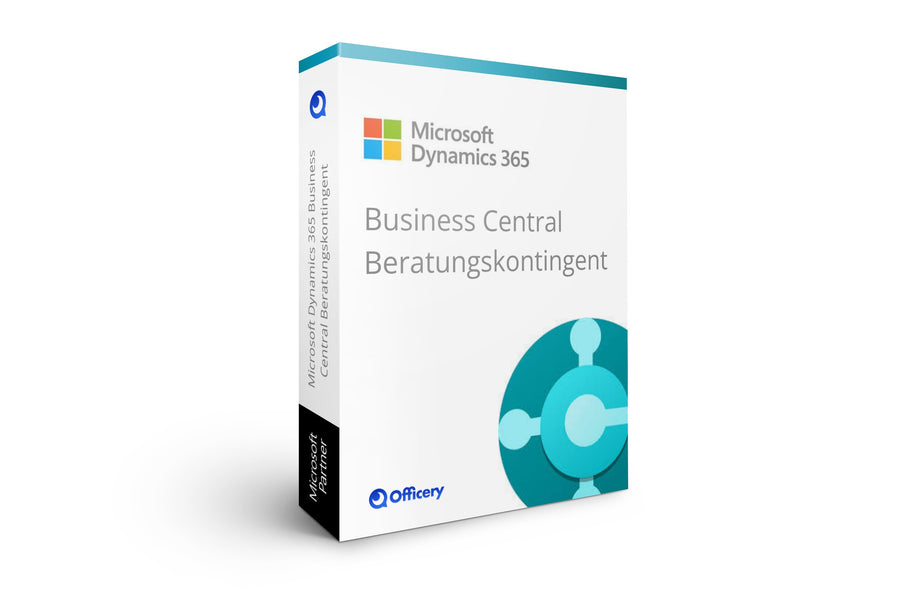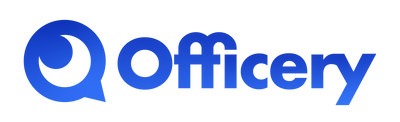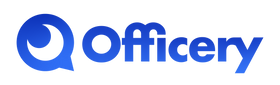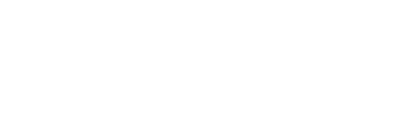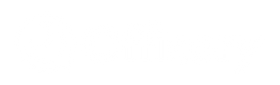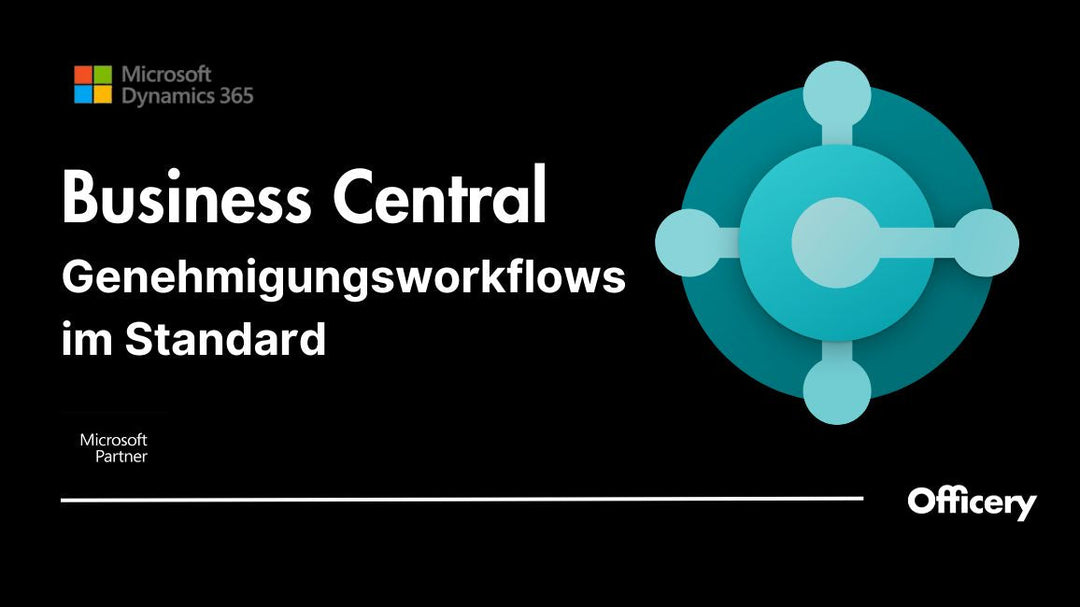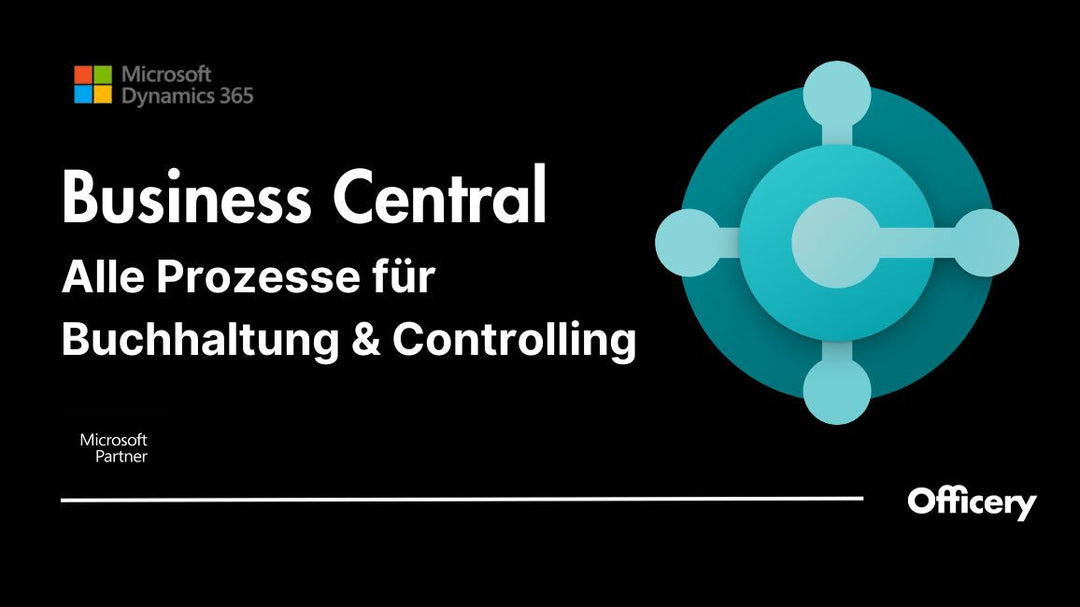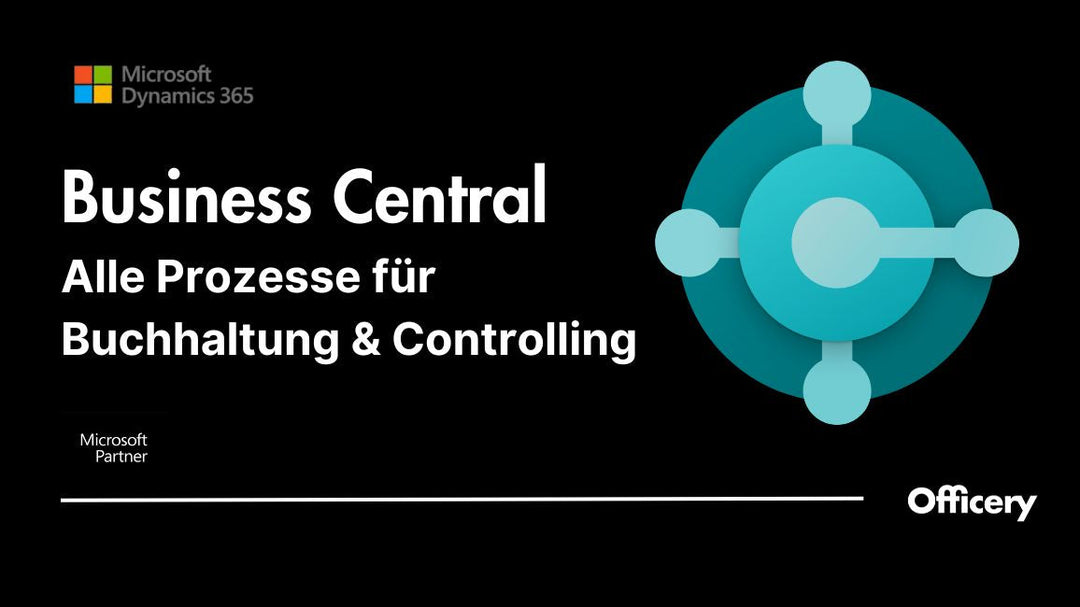Intercompany Transactions in Business Central: Instructions
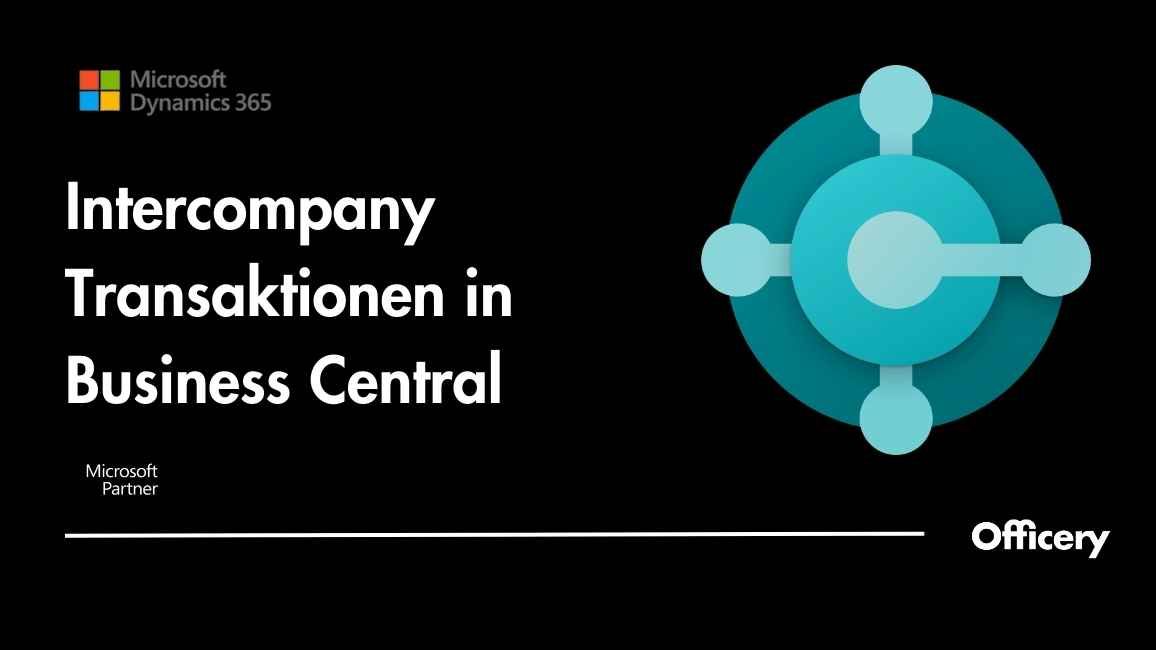
Why are intercompany transactions important in BC? An overview
Many managers wonder how ERP software can map business processes between affiliated companies. Intercompany transactions can be easily mapped in Business Central Standard and, as of version 23, can also take place across environments.
In this blog post you will find instructions on how to map intercompany transactions in BC.
Prerequisite for intercompany transactions in Business Central
Common IC Chart of Accounts
A common IC chart of accounts is essentially a standardized chart of accounts used by all companies in the group. This unified approach makes managing intercompany transactions much easier as it ensures consistent accounting data and reports across all business units.
Setting up a common IC chart of accounts in BC requires some consideration. First, you need to make sure that all necessary accounts are present in the chart of accounts and are correctly classified. In addition, you need to make sure that the accounts are used consistently across all business units.
determination of partner relationships
Step-by-step guide: Setting up intercompany transactions in Business Central
Setup for clients in the same environment
Setup for clients in different environments (cross-environmental)
With the update to version 23.0, BC Intercompany transactions can be sent to intercompany partners across environments.
Registering an app in Microsoft Entra ID
- Go to the Azure portal and open Microsoft Entra ID.
- In the menu on the left, go to App Registrations and click +New Registration

3. Fill in the following fields when registering the application:
- Name: Enter a suitable name
- Supported account types : Select accounts in any organizational directory (any Microsoft Entra ID tenant – multi-tenant capable)
- Redirect URL : Select Web and enter the URL https://businesscentral.dynamics.com/OAuthLanding.htm
- Then click Register

- Go to Certificates and Secrets in the menu on the left and create under + New secret client key

- Enter a suitable description and click Add

- Important: You must now copy the value for the previously created client key, as the key will no longer be fully displayed in Microsoft Entra ID in the future

- Go to API Permissions in the menu on the left and click +Add Permission

- Select Dynamics 365 Business Central

- Make the following selection:
- application permissions
- Under API - API.ReadWrite.All
- Go to Add Permissions

- Go to Grant Administrator Consent

Adding and activating the registered app in Business Central
-
Go to Business Central and search for Microsoft Entra applications

- Click +New

- Enter the following data
- Client ID: You can find the client ID in your previously registered app in Microsoft Entra ID:

- Description
- Status: Set the status to Enabled
- Under the user permission sets, add the permission sets D365 INTERCOMPANY CE and DATA ACCES IC CE

- Then click on Grant Consent
Setting up intercompany
own facility
In Business Central, go to Intercompany Partners
Enter the IC partner code